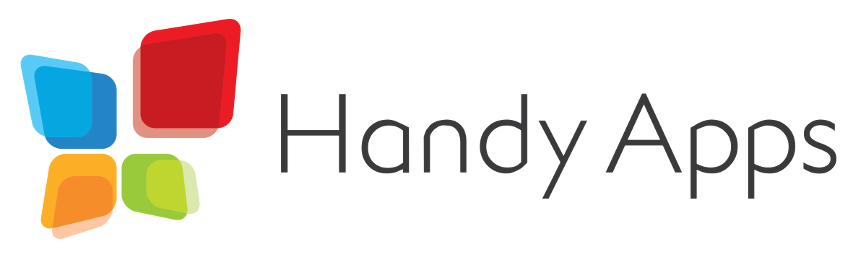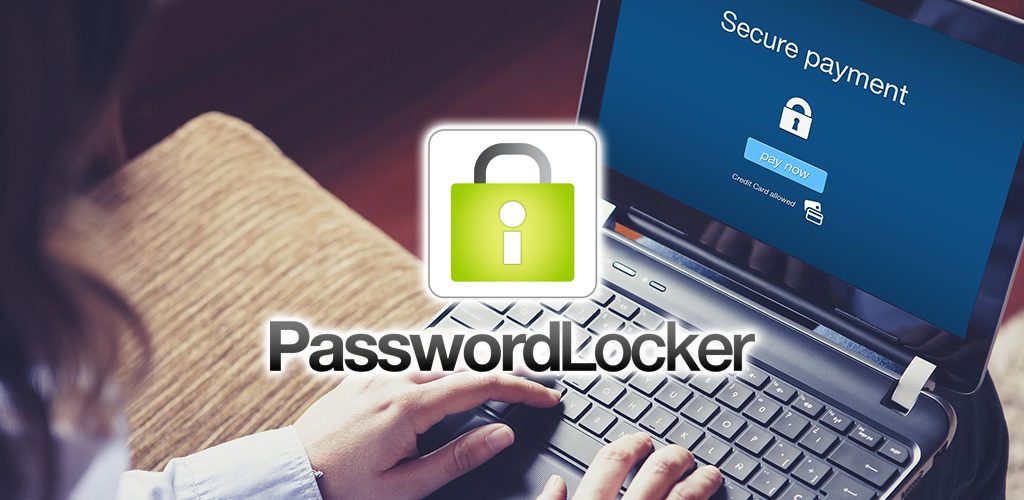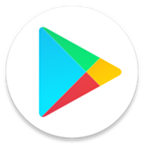Photo Locker & Video Locker FAQs
IMPORTANT:
Search in this FAQ for answers before emailing us (Ctrl+F for Windows/Linux, ⌘+F for Mac). Questions already answered in the FAQ may not receive any reply.
Do not delete, move or modify the .pl or .vl folder and its contents in any way. Doing so can cause irreversible loss of data.
Do not use apps or functions that claim to "clean storage" (or similar) to "clean" the .pl/.vl folders.
(Samsung Galaxy series users: exclude the .pl/.vl folder from the phone's cleaning function.)Do not uninstall the app/factory reset your phone/firmware upgrade without backing up the .pl/.vl folders
When there is an error message: Do not uninstall the app. Leave it as it is and email us if the message tells you to do so.
We respect user privacy and data security, therefore there is no cloud storage/cloud backup/online backup. All data is stored locally on your device only.
Manually copy the .pl/.vl folder to somewhere safe to backup. Most "backup solutions" (like Samsung Kies) may not be holistic and may fail to backup the necessary files.
You are responsible for backing up of your data. By using the app you agree to not hold us responsible for the loss of your data due to user negligence or mishandling for any reason. We do not have any of your data and thus cannot provide data recovery service in cases of data loss.
“🎓 Use Ctrl+F to search this page!”
General App Functions
How do I hide my photos/videos?
You can do so via 2 ways:
Sharing from a gallery app: Select the photos or videos you wish to hide, then tap on the Share icon. Select to share to Photo Locker or Video Locker and a destination folder. Once hidden, the files will no longer be in the gallery. Note: If you cannot import photos/videos this way, try moving them into a folder in the internal storage first then try again.
Hiding from within Photo Locker/Video Locker: Launch the app and select a folder. Tap on the + icon and a gallery will appear showing your unprotected photos or videos. Select those you wish to hide, then tap on 'Hide X Selected to hide them. They will be hidden into the app shortly.
If you are unable to find the folder you want or unable to hide the files you want, make sure that they are saved into the internal storage and not the external sd card.
How do I unhide my photos/videos?
To unhide selected photos or videos, simply access the specific album and then tap and hold on the file. You can then select as many as you like and then tap on the unlock icon. These will unhide to the location of your choice. Alternatively, you can unhide an entire album by tapping on the more options button for each album.
Once the photos or videos are unhidden, they may not show up in the gallery app immediately. This depends on the gallery app used. Simply restart your device and they will appear in the gallery.
Can I unhide an entire album at once?
Yes you can! Simply tap-and-hold on the album you want to unhide, and choose where you want the photos/videos to go to.
I have forgotten my PIN.
Restart your phone first, then retry unlocking the app again. When your PIN is truly forgotten, tap the OK button on the keypad 5-6 times to activate PIN recovery system. Make sure that your email address appears. If it shows strange symbols, contact us with the app name AND screenshot.
The PIN will be sent to your Gmail (All Mail folder) if you have not changed the default recovery email and that the email address is valid. Internet connection is required. If you do not receive the email within 12 hours, please check your spam folder as the email may have landed there.
Note that Photo Locker/Video Locker are offline apps with no cloud storage. All your data are stored in your device only. If you have removed your SD card or made other changes to your device, email us with the app name and details for further assistance.
How to change language in Photo Locker/Video Locker?
(Version 1.1.0+ only.) To change the app language, go to settings and tap on 'Language' under the Others section.
Video Locker Functions
Unable to play videos
Video Locker does not have any video playing capability. It only hides the videos. When you choose to play a video in Video Locker, the app will search for existing video playing app in your device and then automatically play it. Make sure you are using the latest version of Video Locker as well.
Sometimes, the video playing app selected may be unable to play the format you mentioned. In this case, you may need to download a separate video playing app such as MX Player first. After it is installed, return to Video Locker, play a video, and choose MX Player.
If you are unable to play a hidden video that can be played when it is not hidden, kindly email us with the following information:
"Video Locker Video Playback" as subject
Device model
Android version
App version (Check under device's settings > Apps)
Detailed description of the issue
If there is an error message, attach a screenshot of the error message or let us know what it says
Changing sorting order
Simply tap on the sort icon located at the second top right of each album, then choose your desired sorting type.
Photo Locker Functions
Change slideshow interval
Go to Settings > Slide Show Delay (Seconds) and input your desired number.
Editing on hidden photos
You can perform picture rotation by tapping on a photo and tap the rotate icon.
Photo Locker is essentially a hidden gallery to store your private photos so there isn't much editing functions.
App Upgrade
How do I upgrade to Premium?
There are a few methods to upgrade:
Simply open the left drawer and tap on the upgrade banner.
Alternatively, go to Settings > Upgrade Now.
PIN Related
How do I use the Calculator Widget in Stealth Mode?
Follow the simple guide to using the Calculator Widgets.
PIN is not accepted in my new device.
Your data is encrypted by both the Google account that installed the app as well as the PIN you created. If you have used a different Google account in your new device, the easiest way to access your data is as follow:
1. Launch Photo Locker/Video Locker
2. Key in PIN twice
3. Scroll to below the PIN keypad and tap on 'Change Recovery Email'
4. Key in the Google account that installed the app in your earlier device and tap OK
5. Re-enter PIN again
My PIN should be correct but the app does not accept it
You may have updated/installed the app using a different Google account logged into Google Play. As your data is encrypted by both the email address logged into Google Play and your PIN code, changing the email address will not allow you to access the hidden data even with the correct PIN.
Backup the .pl/.vl folder (this is the only copy of your hidden files) and re-install the app making sure you are using the correct email address this time. You can check your currently logged in account by opening the side menu in Google Play.
(Stealth Mode) My PIN does not launch the app from Calculator (PL)/(VL) widget.
Note: There is a known issue with some Samsung Galaxy S series devices. We are working on a fix. Try launching the app using the Calculator (PL)(VL) widget after rebooting the phone. If it still does not work, contact us and we will assist you.
Some possible reasons that the app does not launch even when you enter the PIN:
If you have removed or changed your SD card recently, try to insert it back again. The app data is saved in a hidden folder and thus you cannot unlock the app if the folder is not detected in your device. Kindly check that you have the latest version available on the app store as well. It is important that you do not uninstall the app. If the app still cannot be launched, your device may have been using a custom ROM, had an upgrade in Android version or have been factory reset. Note that if your device do not have any external storage, a factory reset will delete all your data in your device including those media hidden in Photo Locker or Video Locker.
If you have moved the app from phone memory to the external SD card, please move it back. The app will not work when moved to the SD card.
If you have cleared the app data under Phone Settings->Apps->App Name, the app will likely be reset as mentioned in the delete confirmation warning. If you do not see any option to recover data upon launching the app, your data has then been cleared and cannot be restored. If you tried restoring with your PIN but are not able to, the app data file has then been cleared.
If you have deleted a .PL or .VL folder, please manually restore that folder yourself. Those folders contain the hidden media saved in the app. Once deleted, the app will not launch. We cannot provide any assistance for folder restoration as we do not have any access to your data at all.
I changed device but PIN not accepted
Our Locker apps are offline independent apps and do not sync with any cloud server. All your data are saved either within your device' storage or the SD card itself. You need to move the data from your old device by unhiding your media files in the old device and then rehide them again in the new device.
The recovery email address is not an username to restore data. It is only used to retrieve your PIN in the event that you have forgotten it.
Important note: the same Google account must be used to reinstall the app or else your PIN will not be accepted.
Data Related
Where exactly are my files after hiding?
Your files are encrypted with 128-bit AES and then moved to a new folder:
Photo Locker: .pl
Video Locker: .vl
The folders are hidden and cannot be seen unless you turn on "show hidden files" or "show hidden folders" in your file manager app settings
The hidden files cannot be viewed by apps other than Photo Locker and Video Locker due to encryption
Note: There is no cloud storage.
Note 2: Do not delete the .pl/.vl folders or its contents or you will lose your hidden files.
I got an error and lost my files after using storage cleaning apps like Clean Master.
As your files are encrypted, all storage cleaning apps will not be able to identify or access those files at all. Many such apps treat files they cannot read as junk files and irresponsibly delete them, sometimes without the user's consent. This applies to storage cleaning functions that comes with devices too.
If you have to use those functions/apps, do the following:
Backup your .pl/.vl folders regularly
Exclude the .pl and .vl folders from being scanned/"cleaned" by those apps
Check carefully what files and folders will be affected and do not use their "one-tap cleaning" functions.
We will not be held responsible for the loss of data due to the use of such functions and apps.
I got an error after updating my app with a different email account logged into Google Play.
First, back up your .pl/.vl folder (depending on the app) which can be found in the internal storage. This is very important as this is the only copy of your hidden files.
Re-install the app using the correct email address logged into Google Play and choose to restore your previous data when prompted. Enter the original PIN code and you should re-gain access to your data.
If there is no photo after restoration: uninstall the app, copy the backed up .pl/.vl folder back into the internal storage and re-install the app. Launch the app and restore previous data as before.
How to restore deleted photos or videos?
Sorry but there is no method to retrieve deleted media as your hidden files are only saved in your device’s device, not to any cloud storage. Hence there is no backup copy nor do we have access to your data.
If you have previously installed any 3rd party recycle bin app such as Dumpster, you may try checking those apps for restoring deleted data. Otherwise, you can only try searching via Google for external programs that can retrieve deleted files for your specific device. Note that you will hold full responsibility for using those programs. Make sure to retrieve all the files and folders relating to .pl (For Photo Locker) or .vl (For Video Locker).
Can I decrypt/unhide my data using other apps?
No. Your data in Photo Locker and Video Locker are highly secured and can only be decrypted using Photo Locker or Video Locker themselves. Attempting to do so with other apps can result in irreversible damage to the files.
I changed/am changing devices. How do I transfer my files?
Photo Locker and Video Locker are offline apps with no cloud storage. We recommend that you only transfer your data using this method:
Launch Photo Locker or Video Locker in your old device
Select to unhide an entire album via the more options for each album
Unhide the photos to a location you remember
After unhiding all photos or videos, make sure to copy these along with your other data into your new phone. This can be done either by an external sd card move, or by connecting both devices to a PC and manually copying your data over.
Reinstall Photo Locker or Video Locker in new phone, complete the setup
Rehide your photos here, create folders if required
If you have tried other methods of data moving and encounter some issues, do email us with the details (app name and a description of what you did) at the contact us page.
Note: If you have broken your old device, you can only try to recover the files from the broken device. If connecting via USB to your PC does not work, you can only try to bring it to a local store providing data recovery services. Make sure to recover all the files in the .pl/.vl folders.
I uninstalled the app but where are my files?
Video Locker v115 and below + Photo Locker v126 and below: All your hidden data are stored in your device’s storage only and will remain hidden until you unhide them. They can be retrieved if you have not performed any data clearing from phone’s settings or via third party apps, nor factory reset your device.
Reinstall the app first and launch it. You will be asked to recover or delete your data. Select ‘Recover’ and key in your PIN to access your data again. You can tap and hold on the album and choose to unhide the entire album.
Note: This does not apply for cases of non-working PIN.
Video Locker v117 and above + Photo Locker v128 and above: All your hidden data are stored in your device’s storage only. If your device is using scope storage, once you uninstall the app, all the app data including any hidden photos and videos will be deleted as well. No data including your account or PIN will be kept.
There is no cloud storage or backend sync for any data including account and PIN. All data are stored locally in the device only.
What happens if I factory reset my device?
A factory reset will erase all data in your device's internal storage. This include all your photos, videos, music, game data and all other data in your device, including hidden photos and videos. It is recommended to back up your data first before performing this reset.
Both Photo Locker and Video Locker are offline apps with no cloud backup. All your hidden data are stored in hidden folders within your device’s storage only.
Should you require more assistance, drop us an email at the contact page with the following details:
App Name *required
Prepare a screenshot if there is ANY error message (send it in a reply when you receive an email from us) / Detailed description of your issue *required
Device model
Android version
App version (Locate under phone settings > Apps) *required
Note: Providing all of the above will enable us to identify your issue and get back to you sooner. You may not get a response if:
you fail to provide any required information above, or
your question can already be found in the above FAQ.