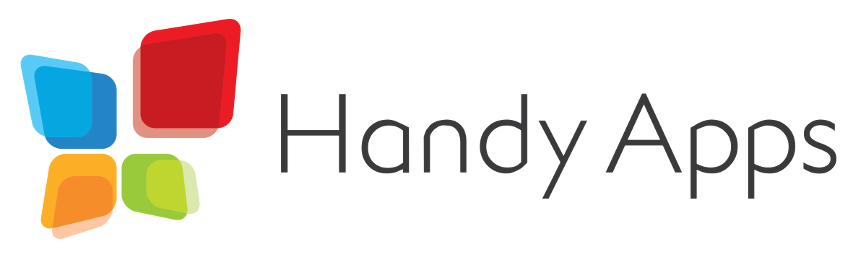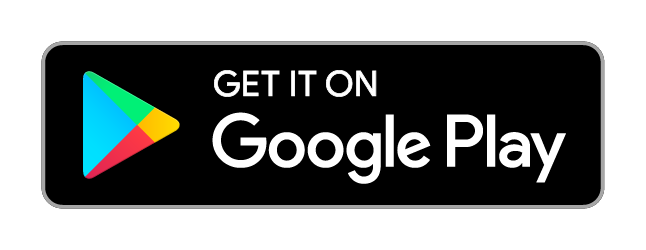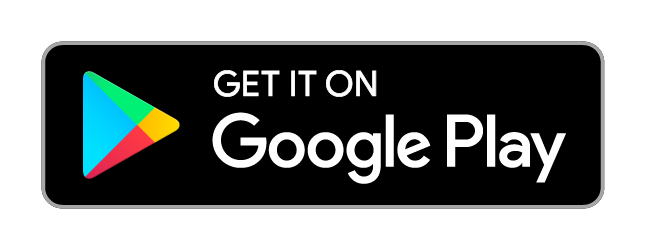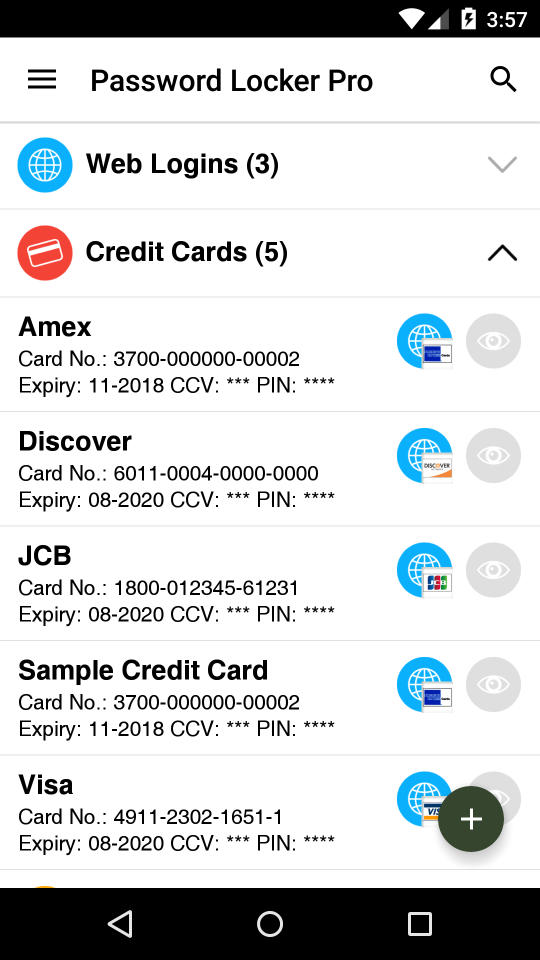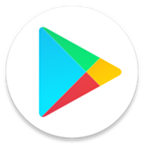Password Locker FAQ
Password Locker is a password manager, as well as a secure and convenient storage for all your sensitive data.
The app stores and encrypts all your information offline with 256-bit AES Encryption, and does not send any information to any server. The guide below highlights commonly asked questions regarding the usage of the app. Check back regularly as content may be updated.
General App Features
How do I use the floating window feature?
The floating window provides convenient access to your stored information. It does the following:
- opens up the relevant URL (if you have saved one) and
- displays the relevant Info Card as a floating window for you to easily copy/paste and refer to any related information so you can type them even if copy/paste is disabled on some webpages
Tap on the blue browser icon beside each entry in the app to bring up the entry's URL and the floating window
You can copy any detail in the entry from the floating window to enter into the web page.
Close the floating window when you no longer need it by tapping on the X at the top-right corner of the floating window.
How safe is Password Locker?
Password Locker uses 256-bit AES Encryption (military grade encryption) to all your saved data and stores them in your device. We do not store any data on any of our servers nor any third-party servers. Even the PIN is stored in your devices only. This means that even if people manage to get your data, it is virtually impossible for them to crack your data even with supercomputers, unless they have access to your email account and PIN. Therefore never let anybody know your PIN to be safe, and change it often.
The data uploaded to your personal Google Drive and Dropbox are similarly encrypted and are safe even in cases of data leak. Other than Cloud Sync (optional), none of your stored data is uploaded.
Some tips for secure PIN codes:
- Use long PIN codes! Don't stop at 4 digits.
- Do not use your birthday, house number or identification card number (depending on country). Those are the first things hackers will try.
- Don't use generic numbers like 1234, 1111, 8888 for the sake of convenience.
- Change your PIN often!
- Never let others have access to your recovery email address to be safe as PIN recovery email will be sent to that address if somebody requests for it using your device.
How do I share a record?
Tap and hold on any one record and a menu of options will appear. Select ‘Share Record’.
PIN &
Recovery Email
Forgot PIN
Restart your phone first, then retry unlocking the app again. When your PIN is truly forgotten, tap the OK button on the keypad 5-6 times to activate a PIN recovery system. Make sure that your email address appears. If it shows strange symbols, take a screenshot and contact us.
The PIN will be sent to your Gmail (All Mail folder) if you have not changed the default recovery email and that the email address is valid. Internet connection is required. If you do not receive the email within 12 hours, please check your spam folder as the email may have landed there.
Note that Password Locker is an offline app with no cloud storage. All your data are stored in your device only. If you have removed your SD card or made other changes to your device, email us with the details for further assistance.
Data Import & Export
Importing from PassWallet
Check out the illustrated guide here to import from PassWallet.
What is the file type that I can import into Password Locker?
Password Locker only accepts CSV files. Each CSV file must only contain one record type. For example, if you want to import your credit cards and passports details, you will need to separate them into 2 files.
How do I import my existing data from other apps into Password Locker?
Your CSV files must be saved to /Password Locker Pro/imports which is created upon app installation. Then launch Password Locker, go to Settings and tap on Import Data under Data Management. If you cannot import, check below to format your files for Password Locker.
Can I import a single file that contains all the records into Password Locker?
No, that will not be possible. Each record type must be saved into an individual CSV file. If you are importing more than 1 record type, you will need to prepare more than 1 file.
How to prepare my records to import into Password Locker?
Each record type has its own format. Tap on each format in the Appendix below to see example spreadsheets.
Appendix A: CSV Formatting for Import
The examples below are illustrated using Microsoft Excel. However, you can use any spreadsheet software and it should work as well. Remember to export and save it in .csv format.